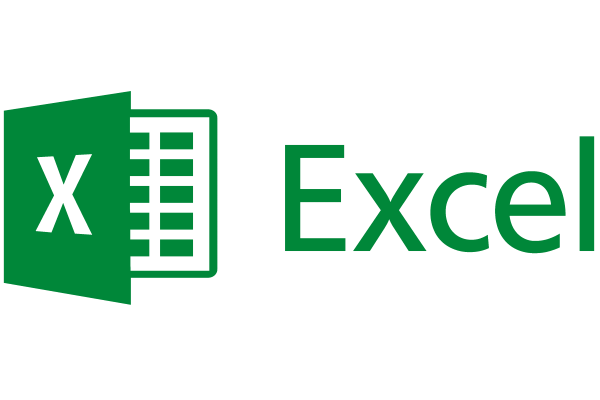在 Excel 中进行分析和设置格式
使用快速填充自动填充列
例如,从“全名”列中自动填充“名字”列。
- 在“名字”下的单元格中,键入 Molly,然后按 Enter。
- 在下一个单元格中,键入 Garret 的前几个字母。
- 显示推荐值的列表,按 Return。
选择“ 快速填充选项”

试一试! 选择“文件”>“新建”,再选择“浏览”,然后选择“填充”选项卡。
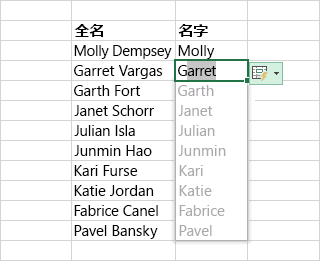
使用自动求和快速计算
- 选择要添加的数字下方的单元格。
- 选择“开始”>“自动求和”

- 按 Enter。
提示 若要执行其他计算,请选择“自动求和”旁边的向下箭头,然后选择一种计算。也可以选择一个数字区域,在状态栏中查看常见计算。 请参阅在状态栏上查看摘要数据。
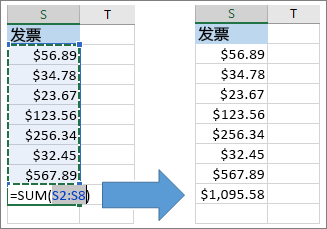
创建图表
使用“快速分析”工具选取适合数据的图表。
- 选择要在图表中显示的数据。
- 选择所选单元格右下角

- 选择“图表”,将鼠标悬停在选项上,然后选择所需的图表。
试一试! 选择“文件”>“新建”,再选择“浏览”,然后选择“图表”选项卡。 有关详细信息,请参阅创建图表。
使用条件格式
使用“快速分析”突出显示重要数据或显示数据趋势。
- 选择要设置条件格式的数据。
- 选择所选单元格右下角

- 选择“设置格式”,将鼠标悬停在选项上,然后选择所需的格式。
试一试! 选择“文件”>“新建”,再选择“浏览”,然后选择“分析”选项卡。
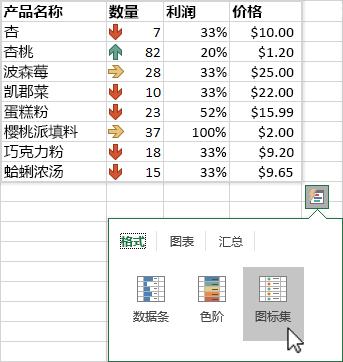
冻结标题的首行
冻结列标题的首行,以便仅滚动数据。
- 按 Enter 或 Esc 以确保完成单元格编辑。
- 选择“视图”>“冻结窗格”>“冻结首行”。
有关详细信息,请参阅冻结窗格。
声明:本站所有文章,如无特殊说明或标注,均为本站原创发布。任何个人或组织,在未征得本站同意时,禁止复制、盗用、采集、发布本站内容到任何网站、书籍等各类媒体平台。如若本站内容侵犯了原著者的合法权益,可联系我们进行处理。